Pada tahun 2015, saya telah menulis artikel tentang cara menginstal Latex di Ubuntu dan Linux Mint dengan menggunakan command line. Nah, ada beberapa orang yang bertanya mengenai cara menginstal Latex di Windows. Awalnya, saya tidak terlalu memperhatikan pertanyaan ini karena menginstal aplikasi di Windows tidak membutuhkan tutorial, pikirku. Kita hanya perlu mengunduh installer-nya lalu mengklik ganda lalu klik next dan next sampai selesai. Namun, ternyata masih banyak yang mengalami kesulitan.
Ok, kita masuk ke inti pembahasan. Ada dua hal yang dibutuhkan sebelum menggunakan Latex di Windows, yaitu:
1. MiKTeX
2. Text Editor
MiKTeX adalah compiler Latex di Windows. MiKTeX bisa dikatakan sebagai perangkat lunak yang mampu mengubah script Latex menjadi dokumen yang diinginkan misalnya mengubahnya ke dalam bentuk PDF (Portable Document Format). Jadi, hal pertama yang perlu diinstal adalah MiKTeX. Kunjungilah link di bawah ini untuk mengunduh MiKTeX Installer:
Sesuaikan bit-nya dengan bit sistem operasi anda. Jika telah selesai diunduh maka instal MiKTeX dengan cara:
Centang I accept the MiKTeX copying conditions lalu klik Next.
Pilih Anyone who uses this computer (all users) jika anda ingin membiarkan siapa pun pengguna komputer anda menggunakan MiKTeX yang akan diinstal. Jika pada komputer anda terdapat dua user atau lebih dan anda tidak ingin berbagi maka pilih Only for : nama_anda. Setelah selesai memilih, klik Next.
Tunggu hingga proses instalasi hingga selesai.
Setelah paket MiKTeX selesai diinstal pada sistem, klik Next.
Proses pengistalan MiKTeX telah selesai, klik Close.
Hal selanjutnya yang dibutuhkan adalah text editor atau biasa disebut editor saja. Text editor digunakan untuk menulis dokumen Latex. Ada banyak editor yang diciptakan khusus untuk menulis dokumen Latex. Di antara banyaknya editor tersebut, ada satu editor yang menurut saya sangat memanjakan pengguna yaitu Texmaker. Kunjungilah link di bawah ini untuk mengunduh Texmaker installer:
Setelah paket MiKTeX selesai diinstal pada sistem, klik Next.
Proses pengistalan MiKTeX telah selesai, klik Close.
Hal selanjutnya yang dibutuhkan adalah text editor atau biasa disebut editor saja. Text editor digunakan untuk menulis dokumen Latex. Ada banyak editor yang diciptakan khusus untuk menulis dokumen Latex. Di antara banyaknya editor tersebut, ada satu editor yang menurut saya sangat memanjakan pengguna yaitu Texmaker. Kunjungilah link di bawah ini untuk mengunduh Texmaker installer:
Setelah selesai, installah Texmaker tersebut dengan cara:
Klik ganda Texmaker Installer yang telah diunduh, lalu klik Yes.
Pada bagian License Agreement, klik I Agree.
Pada bagian Instalation Folder, Klik Install.
Klik ganda Texmaker Installer yang telah diunduh, lalu klik Yes.
Pada bagian License Agreement, klik I Agree.
Pada bagian Instalation Folder, Klik Install.
Tunggu hingga instalasi selesai.
Setelah proses instalasi selesai, klik Close.
Sekarang anda sudah dapat menulis dan mengompilasi dokumen Latex di Windows. Untuk membuktikan bahwa MiKTeX dan Texmaker terinstal dengan baik maka cobalah buka aplikasi Texmaker dengan cara mengklik ikon Texmaker yang ada di Dekstop. Tampilan awal Texmaker akan tampak seperti gambar di bawah ini:
Cobalah menulis script Latex di bawah ini:
\documentclass[12pt,a4paper]{article}
\usepackage[utf8]{inputenc}
\usepackage{amsmath}
\usepackage{amsfonts}
\usepackage{amssymb}
\usepackage[left=4cm,right=3cm,top=4cm,bottom=3cm]{geometry}
\author{Asri}
\title{Coba \LaTeX}
\begin{document}
\maketitle
Hello World! Ini adalah kali pertamaku belajar \LaTeX{}.
\end{document}
Supaya script Latex yang telah ditulis dapat dikompilasi maka kita harus menyimpannya terlebih dahulu. Klik menu File, pilih Save.
Buatkan folder khusus untuk menyimpan satu dokumen Latex. Pada contoh kali ini, folder dan file-nya diberi nama Coba-Latex sebagaimana yang dapat dilihat dalam gambar di bawah ini:
Setelah selesai, klik Save.
Untuk mengubah dokumen Latex yang telah disimpan menjadi file PDF maka klik menu Tools lalu pilih Quick Build atau klik ikon Quick Build yang ada di bagian bawah menu Bibliography. Setelah selesai, maka akan ditampilkan file PDF seperti pada gambar di bawah ini:
File PDF yang ditampilkan tersimpan di dalam forlder yang sama dengan file Latex.
Sekian postingan kali ini. Jika ada yang kurang jelas, silakan bertanya dalam kotak komentar. Semoga bermanfaat!

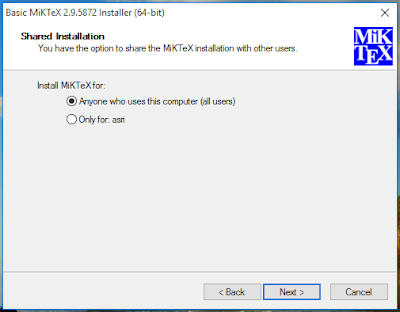












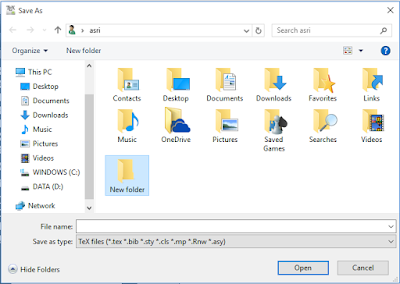


Tidak ada komentar:
Posting Komentar